Google Chromecast utilizzarlo al meglio con Windows, Ubuntu Linux e device mobili
Chromecast è un ricevitore Wi-Fi, prodotto e venduto da Google, da collegare alla porta HDMI della TV per condividere contenuti multimediali con gli altri device della rete. L’oggetto, che costa circa 40 euro, non ha App al suo interno ma si interfaccia con gli applicativi installati sui device che vi si connettono. Il device (che può essere un pc, un tablet, uno smartphone o similari) funge anche da telecomando.
In questo articolo vedremo come configurare Chromecast e quali applicazioni utilizzare per poterlo sfruttare al meglio.
Configurazione
Installazione Chrome
Prima di tutto dobbiamo installare Chrome (anche se presente nei repository Ubuntu non possiamo utilizzare Chromium, la versione completamente open di Chrome), per chi non lo avesse già installato la procedura è semplice.
Utenti Linux
Aprite un terminale ed eseguite i seguenti comandi (installazione della chiave del repository, aggiunta repository e installazione pacchetti) :
wget -q -O - https://dl-ssl.google.com/linux/linux_signing_key.pub | sudo apt-key add - sudo sh -c 'echo "deb http://dl.google.com/linux/chrome/deb/ stable main" >> /etc/apt/sources.list.d/google-chrome.list' sudo apt-get install google-chrome-stable
Chrome sarà avviabile tramite icona come tutte le applicazioni.
Utenti Windows
Recatevi al sito: https://www.google.it/chrome/browser/desktop/ per scaricare e installare l’ultima versione disponibile.
Configurazione Chromecast
Una volta collegato alla TV il ricevitore deve essere configurato per poter accedere alla rete Wireless e così ricevere contenuti. Le istruzioni di corredo consigliano la configurazione tramite Smartphone o tablet e l’app Google Home. Dirigetevi al link http://chromecast.com/setup per le istruzioni ufficiali.
Durante Il processo di configurazione verrà richiesto di dare un nome al dispositivo e gli estremi per collegarlo ad una rete Wireless (tenete a portata di mano la password della rete).
Utilizzo
Linux e Windows
Fino a poco tempo fa per poter utilizzare il dispositivo era necessario installare l’estensione utile allo screencasting, adesso non è più necessario Chrome è già pronto per condividere i nostri video (o l’intero schermo) su Chromecast senza intervento alcuno. Per fare ciò è necessario cliccare sull’icona ![]() (posizionata in alto a destra).
(posizionata in alto a destra).
Una volta eseguito il click ci verrà chiesto su quale ricevitore fare il casting come nell’immagine in basso (ebbene si possiamo collegare alla rete più di un Chromecast, o se permesso accedere tramite PIN a quello del vicino).
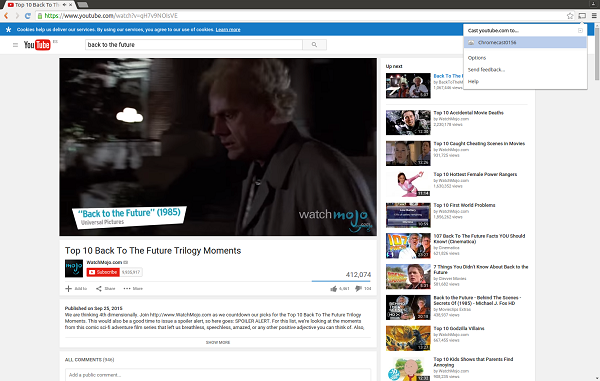
Adesso sul nostro televisore vediamo lo stream del video/audio che viene riprodotto all’interno di Chrome, oppure l’intero schermo se non siamo su sito che permettono di fare casting (tipo youtube per intenderci).
Android e iOS
Per poter utilizzare al meglio il nostro ricevitore possiamo utilizzare la già citata App Google Home e le app compatibili (youtube, google play film, ecc).
Applicazioni per PC
Videostream per Chrome
Più che un’applicazione parliamo di un’APP per Chrome. Installarla è facile: in Chrome cliccate sull’icona ![]() e cercate Videostream.
e cercate Videostream.
Utilizzando la App possiamo adesso visualizzare sulla televisione tutti i video presenti sul nostro PC, semplicemente selezionandoli.
Applicazioni per Smartphone e Tablet
Videostream mobile
App complementare a Videostream per Chrome. Basta avere il PC acceso per vedere sulla televisione i video presenti su di esso selezionandoli da smartphone e tablet. Comoda per chi ha il PC lontano dalla TV.
Link PlayStore
Link Apple Store
Netflix
L’app specifica del noto servizio di streaming. Permette di navigare fra i contenuti, scaricarli sul dispositivo e di visualizzarli sul dispositivo o attraverso ChromeCast.
Link PlayStore
Link Apple Store
Google Play Film
Ovviamente Google Play Film è compatibile con Chromecast.
Link al PlayStore
Polaris Office
Non solo video con Chromecast è possibile anche lavorare.
Polaris Office è una nota suite per ufficio per dispositivi mobili compatibile con i principali formati e con Chromecast.
Link PlayStore
Link Apple Store
CastNES
Non solo video e documenti ma anche gioco, con CastNES è possibile utilizzare il proprio smartphone o tablet come controller. L’APP non contiene ROM vanno scaricate a parte.
Devo ancora testarla. vi farò sapere.
Link PlayStore
[wp_ad_camp_1]



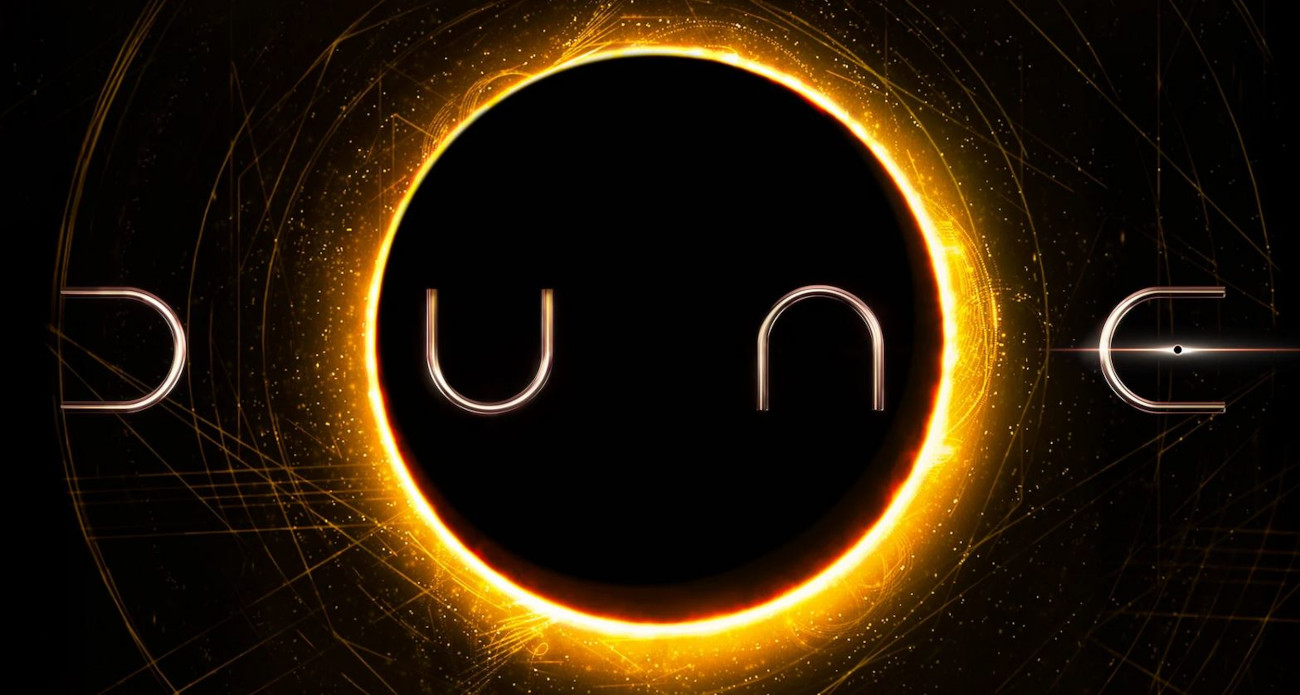
2 comments